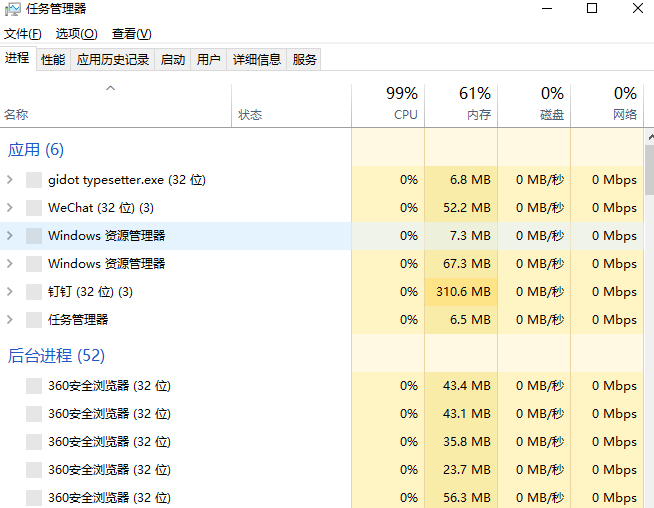win10系统查看任务管理器的操作方法
时间:2021-09-21 11:36:25 来源:www.cnomit.cn 作者:佚名 浏览次数:
大家对电脑都爱不释手,但偶尔会碰见对win10系统查看任务管理器进行设置的问题,相信大家都是第一次面对win10系统查看任务管理器的问题,那么怎样快速对win10系统查看任务管理器的问题进行设置呢?我们只需要按1、先打开Win10运行命令框,可以直接使用 Win + R 组合快捷键打开; 2、在运行命令操作中,在打开后面键入命名:taskmgr 然后点击底部的“确定”就可以打开任务管理器了。的顺序来就搞定了,现在我们就一同详细的学习一下win10系统查看任务管理器具体操作步骤:

方法一:右击任务栏
在Win10桌面右下角的任务栏空区域右键鼠标,在弹出的右键菜单中,点击打开“任务管理器”就可以了,如图所示。

方法二:命令法
1、先打开Win10运行命令框,可以直接使用 Win + R 组合快捷键打开;

2、在运行命令操作中,在打开后面键入命名:taskmgr 然后点击底部的“确定”就可以打开任务管理器了。
方法三:使用组合快捷键
其实很多朋友都还喜欢了使用XP/Win7系统中一直沿用的组合快捷键打开任务栏,具体操作是:
同时按住键盘上的 Ctrl + Alt + Delete 三个键,在弹出的操作界面中,点击进入“任务管理器”,如图所示。

除了上面的方法,大家还可以在Win10任务栏的搜索中,搜索“任务管理器”之后也可以找到,并点击打开。
编后语:
任务管理器在电脑维护中,起到了一个很好的管理控制作用,通过任务管理器,可以轻松结束掉应用进程,另外还可以查看CPU与内存使用率,对于电脑用户来说,可能经常会用到,因此希望这篇Win10任务管理器打开方法,能够对大家有所帮助。