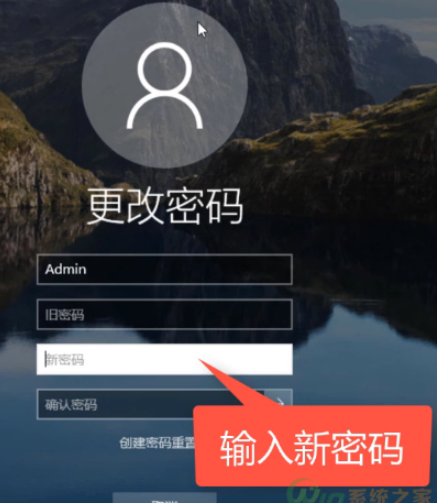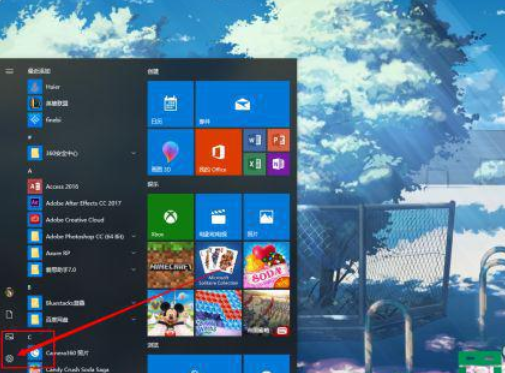win10系统关闭锁屏界面直接显示登录界面的操作方法
时间:2021-09-27 11:12:33 来源:www.cnomit.cn 作者:佚名 浏览次数:
大家对电脑都爱不释手,但偶尔会碰见对win10系统关闭锁屏界面直接显示登录界面进行设置的问题,相信大家都是第一次面对win10系统关闭锁屏界面直接显示登录界面的问题,那么怎样快速对win10系统关闭锁屏界面直接显示登录界面的问题进行设置呢?我们只需要按1、打开“本地组策略编辑器”窗口,依次定位到“计算机配置 – 管理模板 – 控制面板 – 个性化”,然后在右侧窗口中找到“不显示锁屏”配置项。 2、双击该配置项打开配置窗口,选中“已启用”,确定,关闭窗口。的顺序来就搞定了,现在我们就一同详细的学习一下win10系统关闭锁屏界面直接显示登录界面具体操作步骤:
方法一:“组策略”设置
1、打开“本地组策略编辑器”窗口,依次定位到“计算机配置 – 管理模板 – 控制面板 – 个性化”,然后在右侧窗口中找到“不显示锁屏”配置项。
2、双击该配置项打开配置窗口,选中“已启用”,确定,关闭窗口。
3、这样就取消了锁屏界面,即使按Win + L快捷键锁屏也不再显示锁屏界面,而是直接显示登录界面。

如果想要恢复锁屏界面,只需把组策略中的该配置项重新配置为“未配置”或“已禁用”即可。
方法二:修改注册表
1、打开注册表编辑器,定位(HKEY_LOCAL_MACHINESOFTWAREPoliciesMicrosoftWindows
注:建议修改前备份注册表
2、在Windows项下新建一名为 Personalization 的项。
3、选中 Personalization 项,然后在右侧窗口中新建一名为NoLockScreen 的 DWORD(32位)值,并把数值数据设置为 1 。