手把手教您win7共享打印机如何设置
时间:2021-09-20 11:03:31 来源:www.cnomit.cn 作者:佚名 浏览次数:
打印机是将电脑处理数据打印在相关介质上的输出设备,随着网络的发展,现在在一局域网内的打印机也可以进行共享设置,使其他成员可以访问该打印机。下面,我就给大家介绍一下在win7系统下如何设置打印机共享。
win7系统简单高效,很多办公的朋友也都安装了win7系统。可是有些朋友却遇到了难题,比如,win7如何设置打印机共享呢?接下来,小编就教大家如何设置打印机共享,有需要就一起来了解一下吧
一、取消禁用Guest用户
1、打开开始菜单,右击【计算机】,选择【管理】
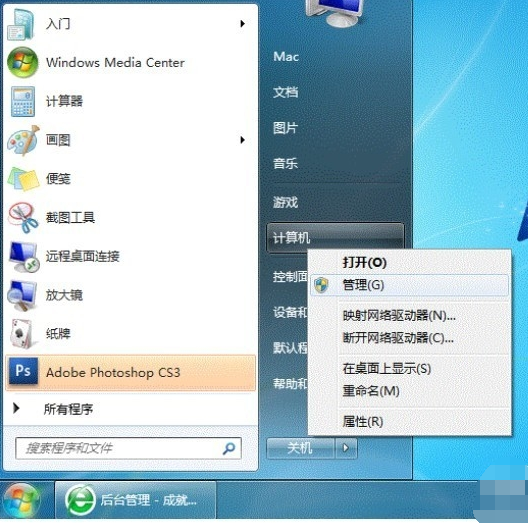
设置win7打印机共享电脑图解1
2.、点击左侧的本地和组,选择用户,然后双击【Guest】
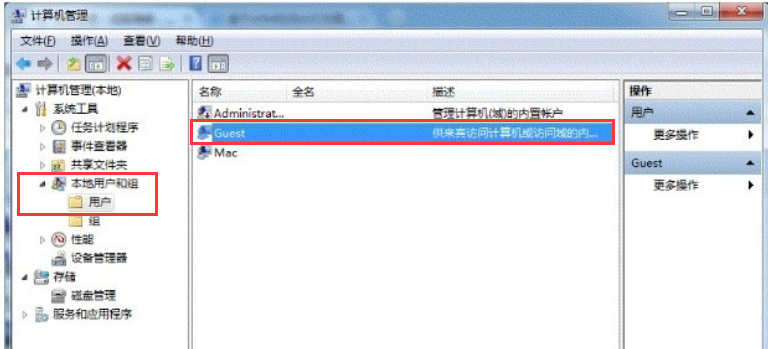
win7电脑图解2
3.、出现【Guest属性】窗口,确保【账户已禁用】选项没有被勾选
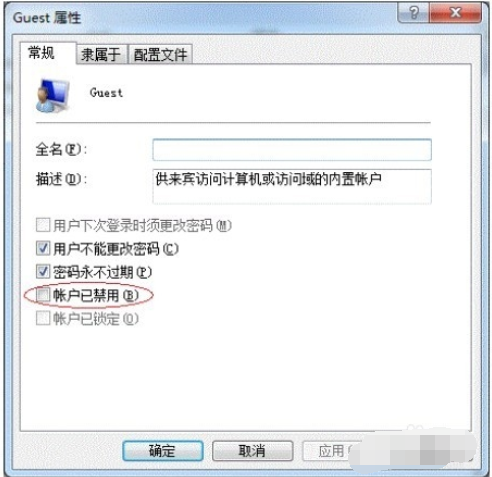
设置win7打印机共享电脑图解3
二、共享目标打印机
1、打开开始菜单,选择【设备和打印机】
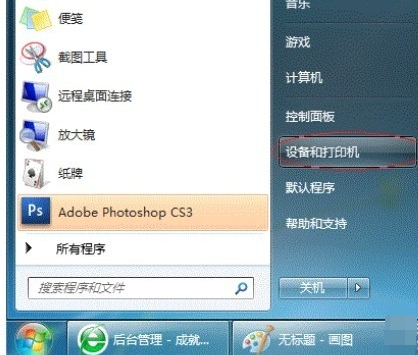
设置win7打印机共享电脑图解4
2、然后右击想共享的打印机(前提是打印机已正确连接,驱动已正确安装),选择【打印机属性】
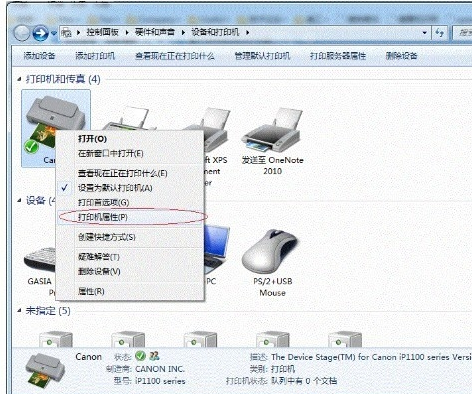
win7电脑图解5
3、 点击属性界面的【共享】,然后勾选【共享这台打印机】,并且设置一个共享名
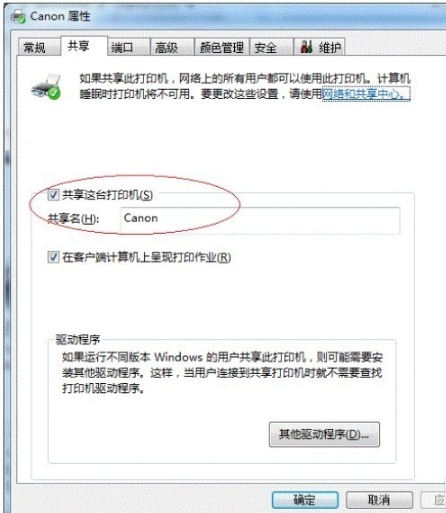
设置win7打印机共享电脑图解6
三、进行高级共享设置
1、右击桌面右下角的网络连接图标,选择【打开网络和共享中心】
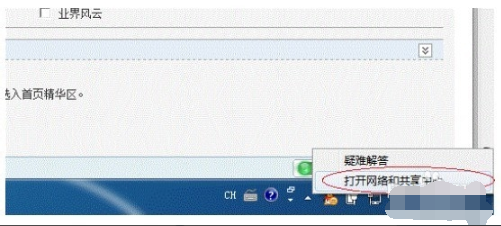
win7电脑图解7
2、 记住所处的网络类型,接着在弹出中窗口中单击【选择家庭组和共享选项】
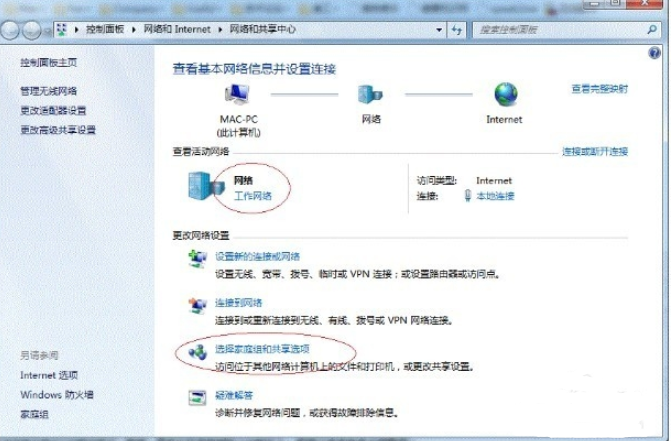
win7如何设置打印机共享电脑图解8
3、 点击【更改高级共享设置】
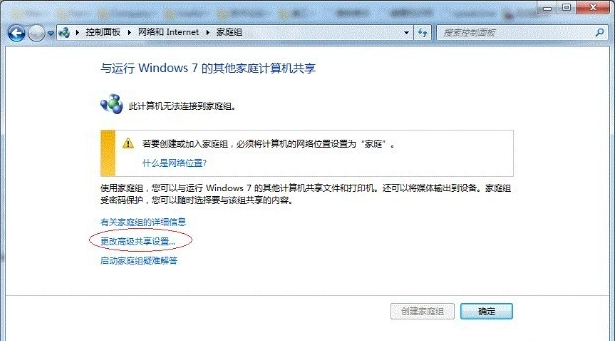
设置win7打印机共享电脑图解9
4、如果是家庭或工作网络,【更改高级共享设置】的具体设置可参考下图,其中的关键选项已经用红圈标示,设置完成后保存修改。
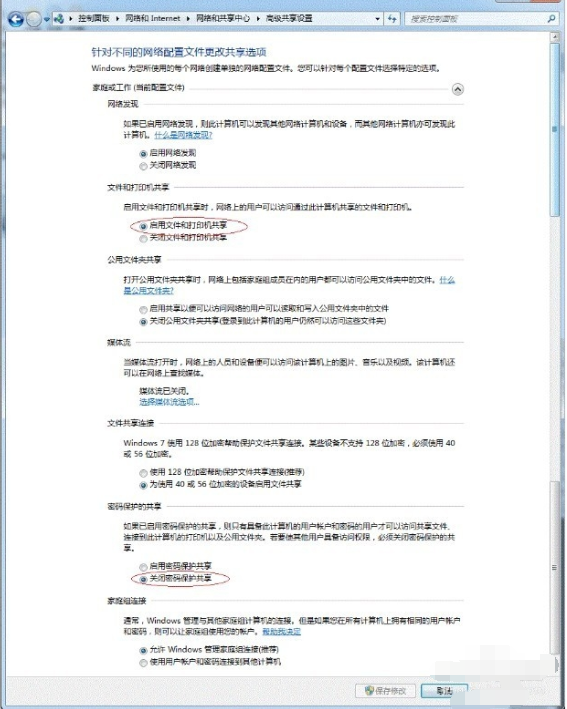
打印机电脑图解10
5、注意:如果是公共网络,具体设置和上面的情况类似,但相应地应该设置【公共】下面的选
项,而不是【家庭或工作】下面的
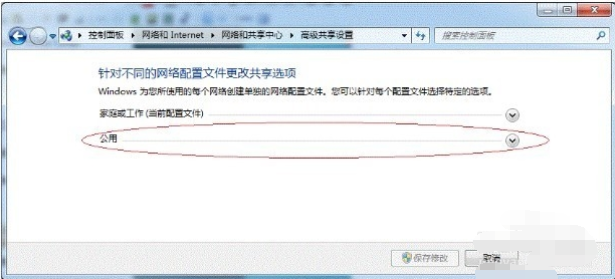
win7如何设置打印机共享电脑图解11
四、设置工作组
1、开始菜单>>右击【计算机】>>【属性】
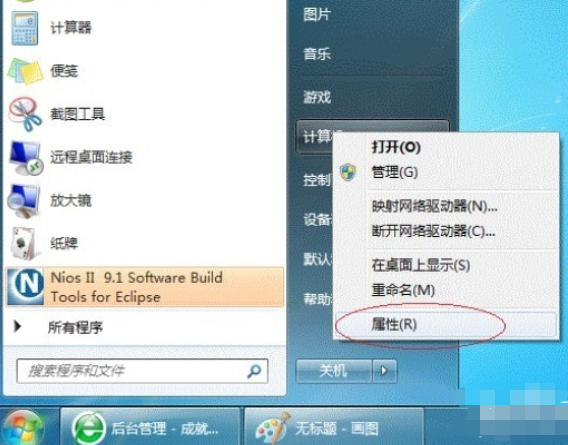
win7如何设置打印机共享电脑图解12
2、在弹出的窗口中找到工作组,如果计算机的工作组设置不一致,请点击【更改设置】;如果一致可以直接退出,跳到第五步。注意:请记住【计算机名】,后面的设置会用到。
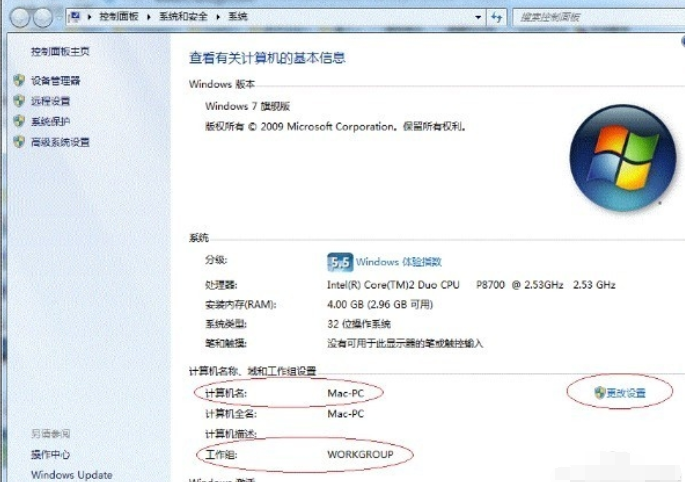
win7电脑图解13
3、如果处于不同的工作组,可以在此窗口中进行设置:注意:此设置要在重启后才能生效,所以在设置完成后不要忘记重启一下计算机,使设置生效。
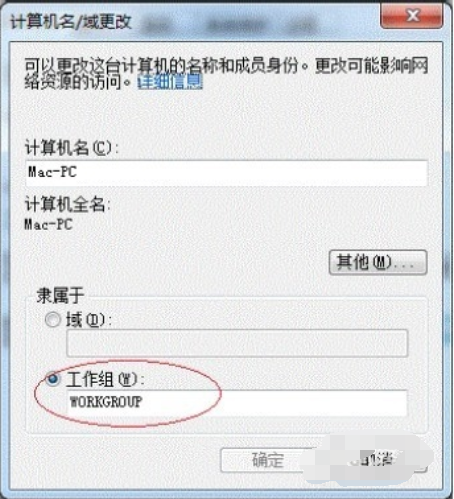
设置win7打印机共享电脑图解14
五、在其他计算机上添加目标打印机
1、进入【控制面板】,打开【设备和打印机】窗口,并点击【添加打印机】
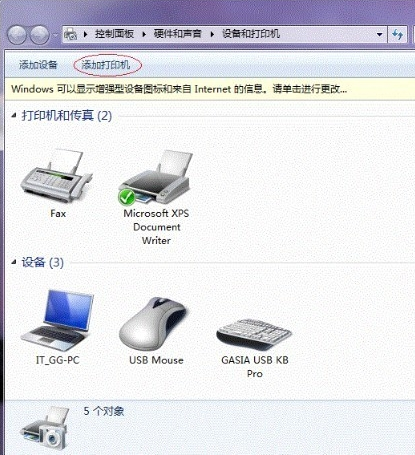
打印机电脑图解15
2、接下来,选择【添加网络、无线或Bluetooth打印机】,点击【下一步】
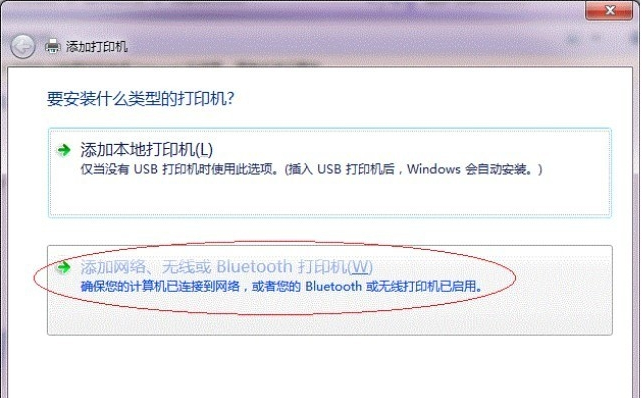
win7电脑图解16
3、系统自动搜索可用的打印机。搜不到也可以点击【我需要的打印机不在列表中】,然后点击【下一步】
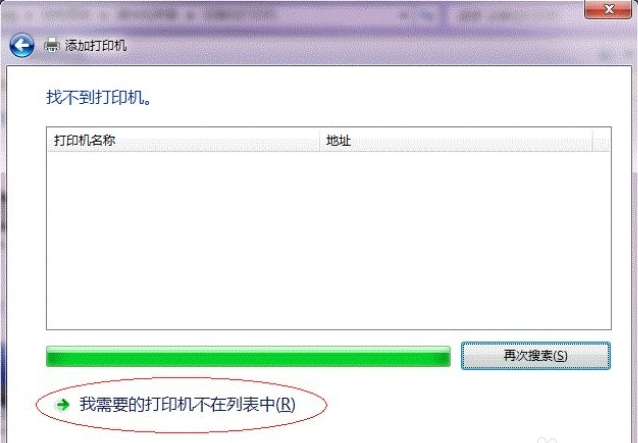
win7电脑图解17
4、选择【浏览打印机】,点击【下一步】
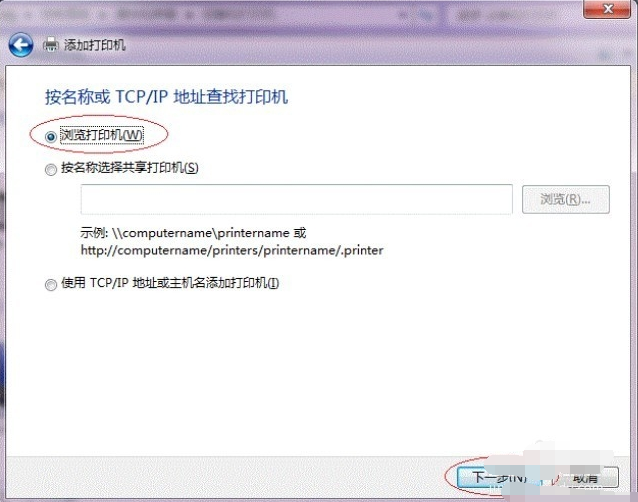
win7电脑图解18
5、找到连接着打印机的计算机,点击【选择】
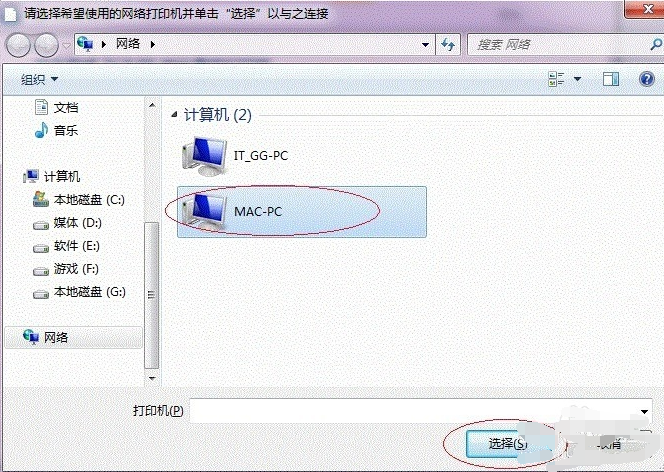
设置win7打印机共享电脑图解19
6、选择目标打印机(打印机名就是在第二步中设置的名称),点击【选择】
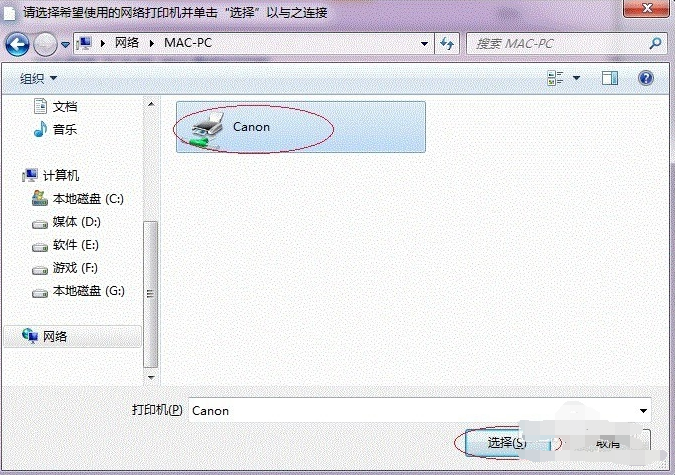
打印机电脑图解20
7、至此,打印机已成功添加。在【控制面板】的【设备和打印机】窗口中,可以看到新添加的打印机

win7电脑图解21
以上就是win7打印机共享设置方法了,希望能帮助到你







