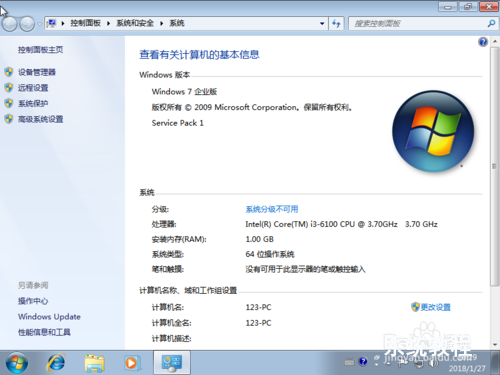小编传授win7安装的具体流程
时间:2021-09-24 22:18:35 来源:www.cnomit.cn 作者:佚名 浏览次数:
很多用户在网上下载了win7原版系统文件之后,却不知道怎么安装,其实安装的方法有很多,小编给大家介绍一种简单的Win7原版镜像系统的安装方法(硬盘方法),具体如下。
工具/原料
安装准备工作:
●提前下载好win7光盘映像文件,原版或者使用“专注于win7”的纯净系统
●解压工具
●做好重要文件的备份(数据无价)
方法/步骤
1:win7原版镜像安装步骤如下,或使用“专注于win7”的纯净系统
使用解压工具把win7原版镜像文件解压到C盘之外的分区,比如D盘,然后选择点击setup.exe进行下一步
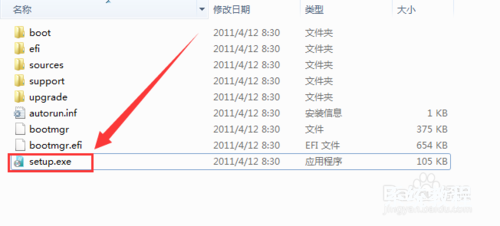
2:2、打开安装向导,点击“现在安装”

3:3、提示“安装程序正在启动”

4:4、选择“不获取最新安装更新”
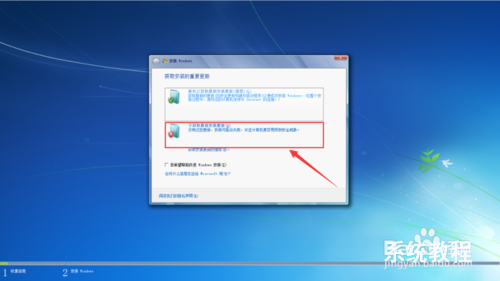
5:5、选择“我接受”,然后下一步
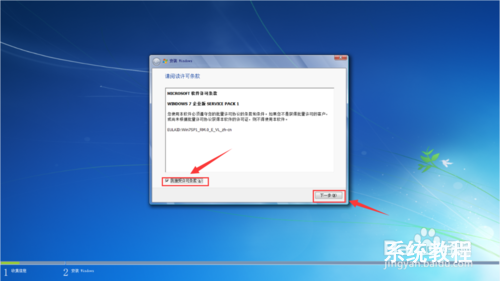
6:6、安装类型选择 “自定义(高级)”
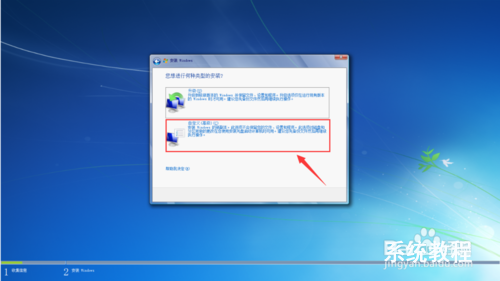
7:7、在弹出的安装盘符界面,点击“C盘”,然后点击“下一步”
PS:点击其他盘符将会把系统安装在其他盘(做双系统的可参考)

8:8、转到这个界面,开始执行win7原版镜像安装过程 , 期间计算机会自动重启多次,不需要人为的操作(可以先玩一会手机,看个视频什么的)
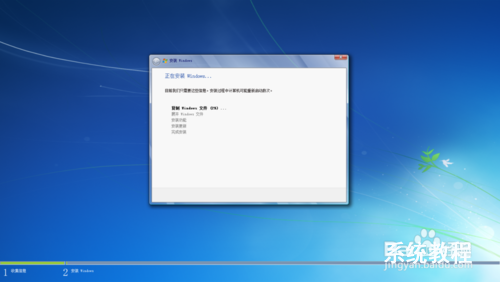
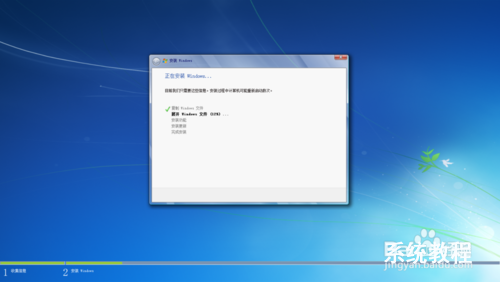
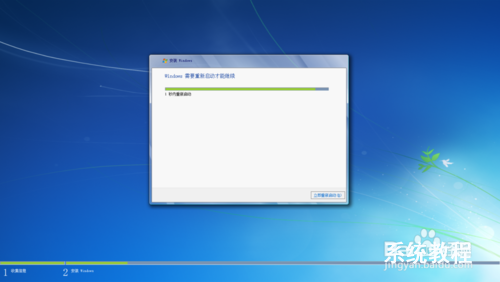





9:9、安装重启完成后,进入系统配置过程,只需要看清楚默认的设置没有错便下一步
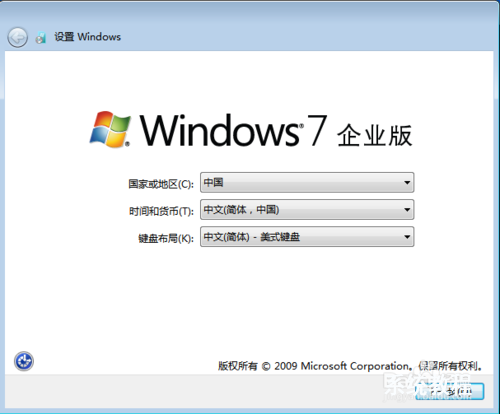
10:10、完成后进入设置界面,输入用户名和计算机名称,点击“下一步”
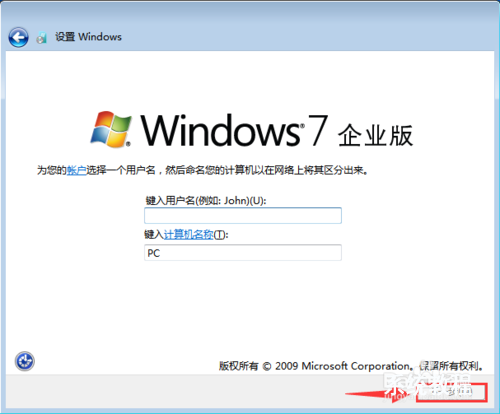
11:11、设置计算机登录密码(此项可不设置),点击“下一步”
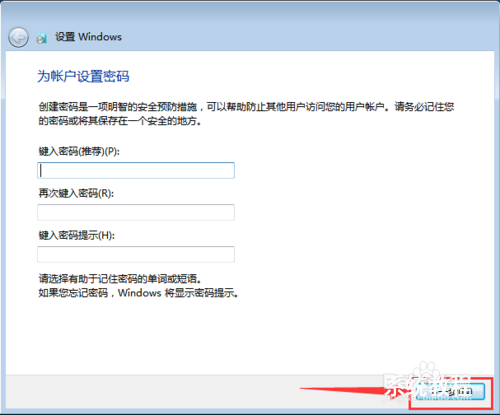
12:12、设置Windows,选择以后询问我(A)
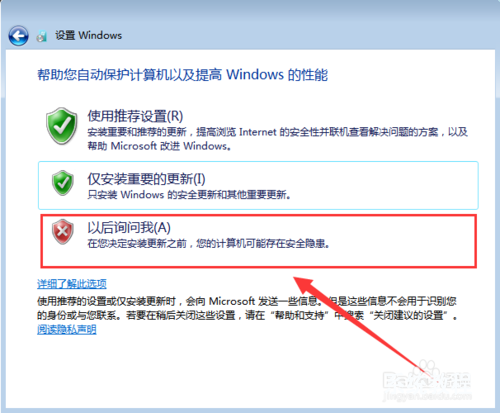
13:13、设置时间和日期(默认为当日北京时间),点击“下一步”
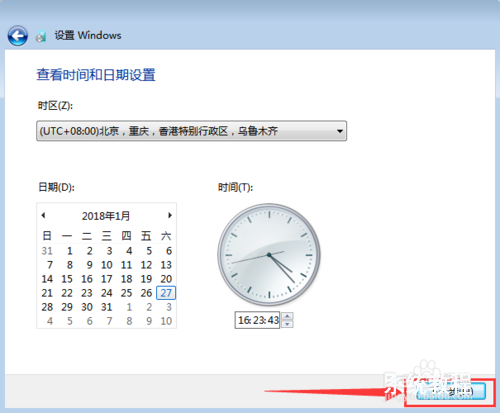
14:14、然后根据自行的需要来设置自己的网络
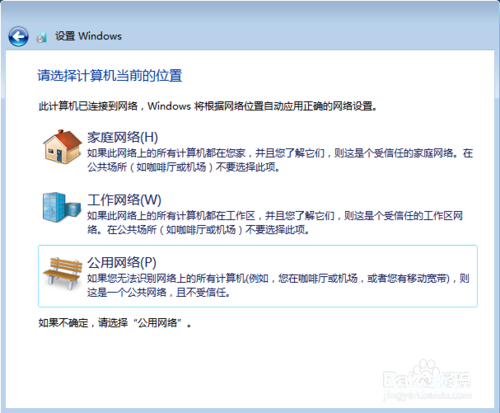
15:15、紧接着会提示“正在完成您的设置”→"欢迎"→“正在准备桌面”,稍等片刻后便会进入win7界面,然后你可以进行一些个性化设置。



16:16、进入系统之后, 桌面是空的! 我们可以把图标调出来。右键点击桌面 - 个性化 - 更改桌面图标! 然后在挑选出你要显示桌面的图标即可

17:17、最后,右键“我的电脑”→“属性”查看电脑基本信息,需要进行手动的激活(激活请自行百度一下下)