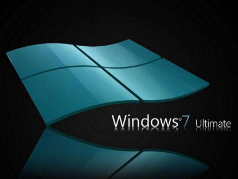win7系统修改桌面路径的解决步骤
时间:2021-09-20 07:39:26 来源:www.cnomit.cn 作者:佚名 浏览次数:
1、首先双击电脑桌面上的“计算机”图标,然后在里面找到并点击打开系统盘;

2、在系统盘的根目录下找到“用户”目录,(Windows XP系统下是“Documents and Settings”目录 )

3、在用户目录中找到我们自己的帐户并点击进入里面;

4、接着在自己的帐户目录中选中“桌面”目录,右击选择“属性”选项;

5、在桌面属性窗口中,点击窗口上方的“位置”选项卡,然后选择“移动”按钮;

6、接着在弹出的窗口中选择我们要把桌面文件移动的地方,比如移动的到E盘;

7、选择好桌面的新路径之后,点击“确定”按钮,点击确定按钮保存;

8、系统会弹出“是否要移动原桌面的文件到新位置”对话框,点击“是”按钮继续,然后就等待系统移动桌面文件就可以了。

通过上面的方法就可以简单的将桌面原来放置的盘移动到别的盘去了,是不是很简单呢?感兴趣的朋友不妨试试上面的方法吧,希望对你们有所帮助。
以上就是解决win7系统修改桌面路径的操作方法还有不知道怎么解决的小伙伴赶快来学习一下吧!相信可以帮助到大家。