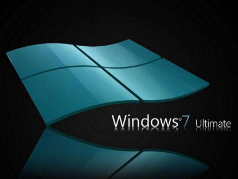win7系统word文档加密的操作方法
时间:2021-09-27 03:12:36 来源:www.cnomit.cn 作者:佚名 浏览次数:
方法一、
1、同样的打开需要加密的文档,然后选择“工具-选项”,出现选项对话框,在选项对话框中切换到“安全性”选项卡下,;
2、然后分别在“打开权限密码”和“修改权限密码”中输入密码,点“确定”退出即可,将文件保存。

方法二、
1、首先打开需要加密的word文档,然后将文件选择另存为,在出现的“另存为”对话框中,选择上方的“工具---安全措施选项”;

2、然后在弹出来的对话框中分别在“打开权限密码”和“修改权限密码”中输入密码(这两种密码可同可不同);

3、接着再次确认“打开权限密码”和“修改权限密码”,然后按“确定”,然后将文件保存一下退出即可。
方法三、
我们如果不想用word提供的通用模板的话,可以自己制作模板然后对模板进行加密。
1、首先打开通用模板文件,位置通常在C:\ProgramFiles\Mi-crosoft\Templetas文件夹中,找到Narmal.dot文件;
2、然后按照上面的两种方法进行设置密码,然后点击工具栏中的“保存”选项,以后每次启动word的时候就会提示输入密码了。
以上就是关于图文教你巧妙给word文档加密的三种方法了,感兴趣的朋友们不妨可以试试看哦,希望对你们有所帮助
以上就是win7系统word文档加密的操作方法的完整教程了,还有不会的朋友可以按照上面的步骤来解决,欢迎继续关注,后续会有更多精彩!