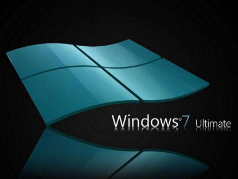win7系统在u盘中运行QQ的方法
时间:2021-09-26 06:18:35 来源:www.cnomit.cn 作者:佚名 浏览次数:
大家对电脑都爱不释手,但偶尔会碰见对win7系统在u盘中运行QQ进行设置的问题,相信大家都是第一次面对win7系统在u盘中运行QQ的问题,那么怎样快速对win7系统在u盘中运行QQ需的问题呢?我们只需要按1、首先打开QQ主界面,选择“菜单→设置→系统设置”,打开设置窗口; 2、然后选择“声音设置”,这里将声音屏蔽掉,因为要在U盘上运行QQ,所以这里路径会发生变化;的顺序来就搞定了,现在我们就一同详细的学习一下win7系统在u盘中运行QQ具体操作步骤:

1、首先打开QQ主界面,选择“菜单→设置→系统设置”,打开设置窗口;
2、然后选择“声音设置”,这里将声音屏蔽掉,因为要在U盘上运行QQ,所以这里路径会发生变化;
3、接着点击“自动更新设置”,为了能够保证正常运行的话,是有必要将自动更新的功能关闭掉;
4、在“传输文件设置”模块中,把默认接收的文件夹设置为相对路径,比如C:Program FilesQQ2006888888MyRecvFiles,因为你的QQ运行文件是在C:Program FilesQQ2006里,所以这里输入888888MyRecvFiles就是相对路径,记住住号码前面不能有“”斜杠的,这样在保存文件的时候就会在QQ当前目录里自动进行寻找,不管你的U盘盘符是什么,前面的声音文件也可以采用同样的方法来指定。
5、在“超级视频设置”模块中,同样指定一个相对的目录来保存接收的图片文件,一切设定完毕之后,可以把整个QQ目录,比如如C:Program FilesTencent,拷贝到U盘里面去了,这样就可以再u盘上面运行qq并将聊天记录等信息随时带走了哦。
以上就是关于教你怎么在u盘中运行QQ的操作方法了,感兴趣的朋友们就可以根据上面的方法进行操作了哦,希望可以帮助到你们。
关于win7系统在u盘中运行QQ的操作方法就给大家介绍到这边了,有需要的用户可以按照上述步骤设置解决问题,当然方法不止这一种,更多知识等着我们去发现!