win7系统电脑设置开机密码的修复教程
时间:2021-09-23 10:18:28 来源:www.cnomit.cn 作者:佚名 浏览次数:
大家对电脑都爱不释手,但偶尔会碰见对win7系统电脑设置开机密码进行设置的问题,相信大家都是第一次面对win7系统电脑设置开机密码的问题,那么怎样快速对win7系统电脑设置开机密码的设置方法非常简单,只需要一、首先从Win7开始菜单点击进入“控制面板”, 二、点击进入“添加或删除用户账户”,的顺序来就搞定了,现在我们就一同详细的学习一下win7系统电脑设置开机密码具体的设置方法:
一、首先从Win7开始菜单点击进入“控制面板”,如下图所示。

二、点击进入“添加或删除用户账户”,如下图所示。

三、然后在选择“希望更改的账户”下选择需要更改的账户,一般我们默认使用的都是Administrator管理员账户,因此点击“管理员”账户,如下图所示。

四、然后在更改Administrator的账户下,选择【创建密码】,如下图所示。
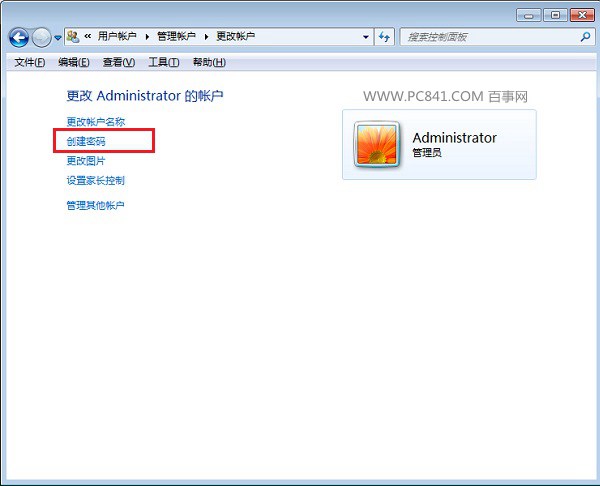
五、在为账户创建密码界面,只要输入重复输入2次需要设置的密码,并且在底部的密码提示里,填写上相关密码提示即可,比如密码可以设置为WWW.PC841.COM,然后密码提示设置为“电脑百事网”,这样就不容易自己忘记密码,大家可以根据自己的偏好设置即可,完成后,点击下面的【创建密码】,如下图所示。

六、点击创建密码后,回到Win7用户账户界面,可以看到管理员下面已经有了“密码保护”提示了,说明已经成功为Win7电脑设置了开机密码,如下图所示。

是不是困扰大家许久的win7系统电脑设置开机密码的操作方法问题已经解决了呢?如果你的电脑也遇到了这种情况,可以试试上面的方法哦。还有不明白的小伙伴可以留言给小编来帮你们解惑。







