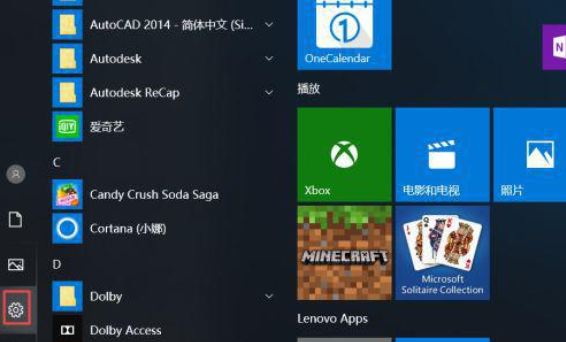win10系统电脑恢复出厂设置的设置方案
时间:2021-09-22 14:42:30 来源:www.cnomit.cn 作者:佚名 浏览次数:
大家对电脑都爱不释手,但偶尔会碰见对win10系统电脑恢复出厂设置进行设置的问题,相信大家都是第一次面对win10系统电脑恢复出厂设置的问题,那么怎样快速对win10系统电脑恢复出厂设置的设置方法非常简单,只需要打开“开始菜单”,然后进入【电脑设置】 点击进入左侧底部的【更新和恢复】设置的顺序来就搞定了,现在我们就一同详细的学习一下win10系统电脑恢复出厂设置具体的设置方法:
相信大家对电脑恢复出厂设置这一词不陌生吧,但是当我们在遇到电脑问题无法解决的时候,怎么操作电脑电脑恢复出厂设置呢?有些电脑小白是不知道该怎么操作。对此,小编就电脑恢复出厂设置向大家奉献小编的经验。
电脑恢复出厂设置讲解
打开“开始菜单”,然后进入【电脑设置】。

电脑截图(1)
点击进入左侧底部的【更新和恢复】设置

电脑截图(2)
在Win10更新和恢复设置的界面中,选择【恢复】

电脑截图(3)
点击“删除所有内容并重新安装Windows”下方的【开始】

电脑截图(4)
可以看到如下“初始化”设置了,然后点击【下一步】。

电脑截图(5)
进入“你的电脑有多个驱动器”设置选项,这里有【仅限安装Window驱动器】和【所有驱动器】两个选项,可以根据情况选择。一般选择第一项【仅限安装Window驱动器】。

电脑截图(6)
其他一些选择项目,按照提示选择即可。
最后会进入【准备就绪,可以初始化电脑】提示,点击【初始化】就可以了。

电脑截图(7)
最后电脑会自动重启,重启电脑后会进入“正在重置电脑(进度百分比提示)”界面,这过程需要较长一段时间,期间还会自动重启2次。
等待较长一段时间后,Win10就可以成功恢复到出厂设置了,最终进入系统设置界面,和新安装的Win01初始设置是一样的,设置完成就可以进入新的Win10界面了。
以上就是电脑恢复出厂设置的操作了,是win10系统的操作哦!
上面就是关于win10系统电脑恢复出厂设置的操作方法有遇到这样情况的用户们可以采取上面的方法步骤来解决,相信可以帮助到大家。