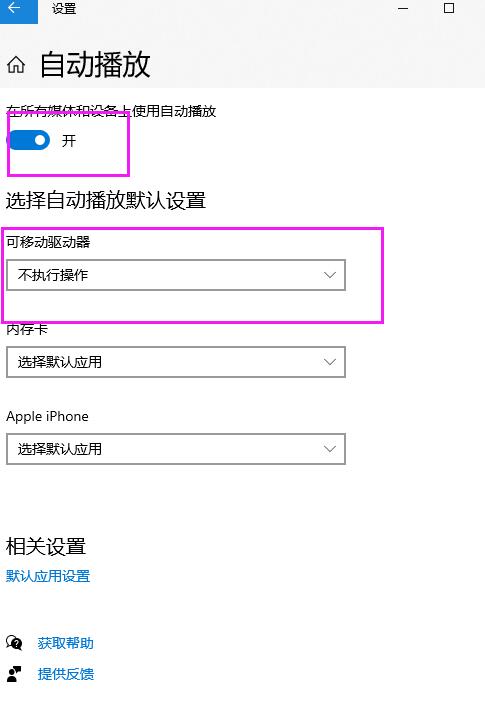win10系统插入U盘时不自动打开文件夹的设置步骤
时间:2021-09-19 15:12:24 来源:www.cnomit.cn 作者:佚名 浏览次数:
想必大家都遇到过需要对win10系统插入U盘时不自动打开文件夹进行设置的情况吧,那么应该怎么设置win10系统插入U盘时不自动打开文件夹才好呢?我们依照如下设置方法:
方法/步骤
1:在Windows10桌面,右键点击桌面左下角的开始按钮,在弹出的右键菜单中选择“设置”菜单项。
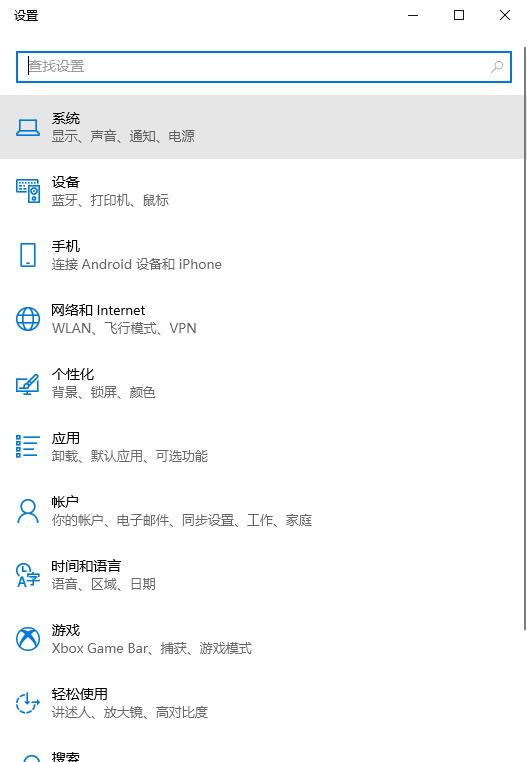
2:这时就会打开Windows10设置窗口,在窗口中点击“设备”图标。
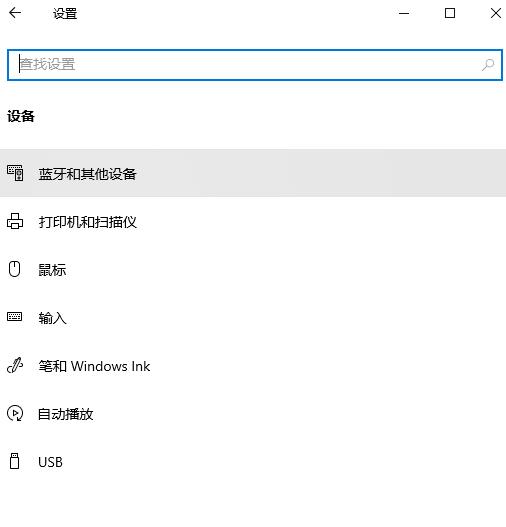
3:在打开的设备窗口中,我们点击左侧边栏的“自动播放”菜单项。
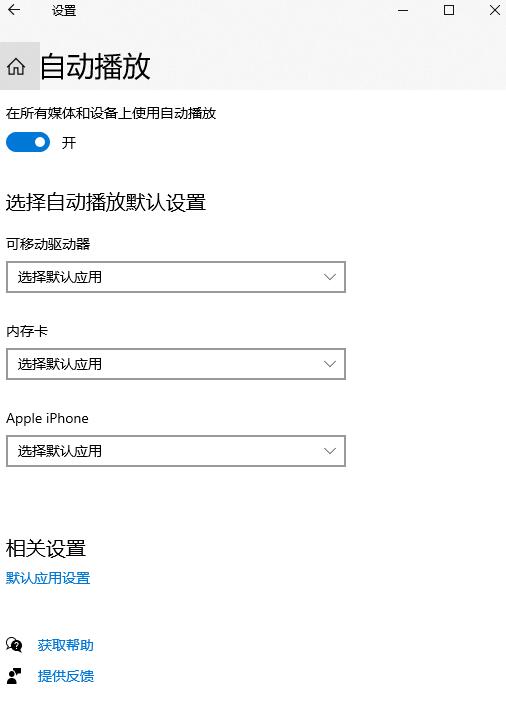
4:这时就打开自动播放的设置窗口,点击“可移动驱动器”下拉按钮。
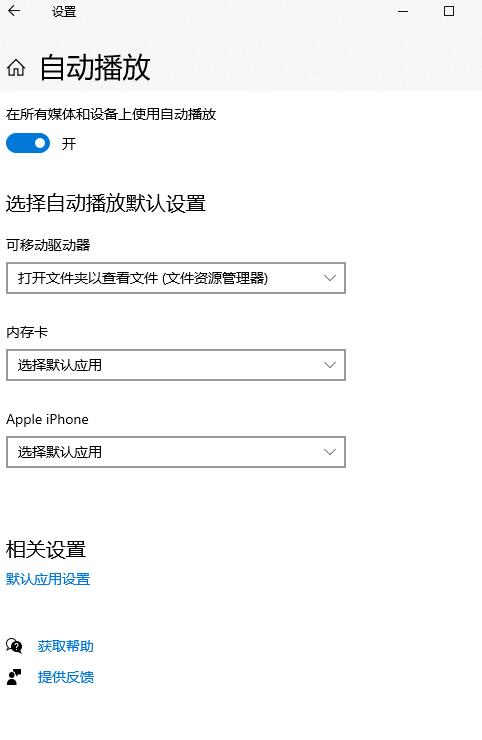
5:这时在弹出的下拉菜单中点击“不执行操作”菜单项。这样以后再插入U盘的时候,我们的Windows10系统就不会再自动打开U盘上的文件夹窗口了。
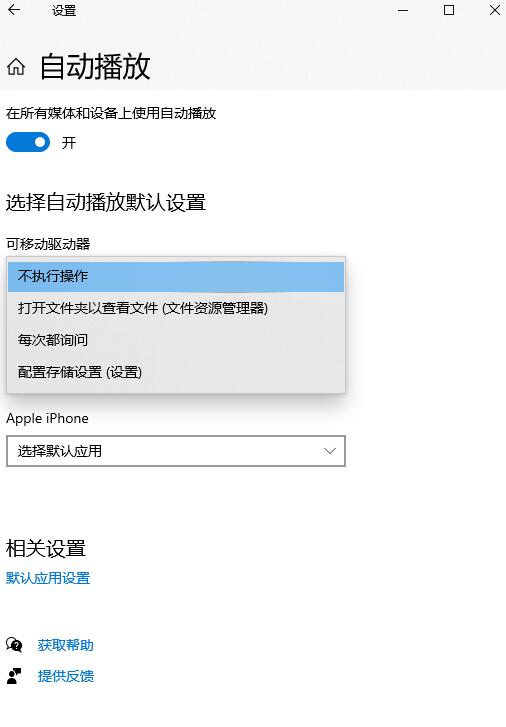
6:另外我们也可以直接点击“在所有媒体和设备上使用自动播放”下面的开关,把其设置为关闭状态即可。