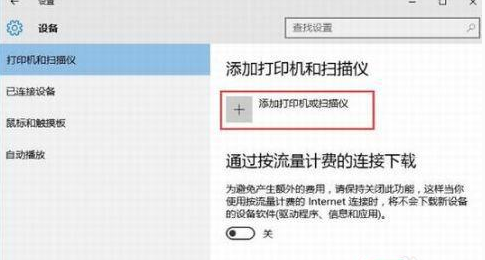win10系统使用内置驱动程序安装网络打印机的具体步骤
时间:2021-09-21 21:39:31 来源:www.cnomit.cn 作者:佚名 浏览次数:
大家对电脑都爱不释手,但偶尔会碰见对win10系统使用内置驱动程序安装网络打印机的设置方法,想必大家都遇到过需要对win10系统使用内置驱动程序安装网络打印机进行设置的情况吧,那么应该怎么设置win10系统使用内置驱动程序安装网络打印机的问题进行设置呢?我们只需要按1、首先右击屏幕左下角“开始”菜单,在弹出的快捷菜单中选择“控制面板”项; 2、在打开的“控制面板”窗口中,单击“硬件和声音”下面的“查看设备和打印机”;这样的步骤就可以了;下面小编带领大家看看win10系统使用内置驱动程序安装网络打印机具体操作步骤:
具体如下:
1、首先右击屏幕左下角“开始”菜单,在弹出的快捷菜单中选择“控制面板”项;











本篇关于win10系统使用内置驱动程序安装网络打印机的操作方法到这里已经讲解完了,有碰到一样情况的用户们可以采取上面的方法来处理,小编就讲解到这里了,我们下期再会!