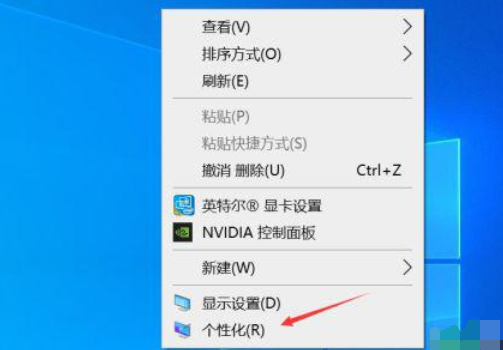win10系统找不到网上邻居的具体方法
时间:2021-09-20 16:15:31 来源:www.cnomit.cn 作者:佚名 浏览次数:

Win10网上邻居在哪? Win10桌面显示网上邻居网络图标方法
Win10网上邻居在哪?
其实,在最新的Win10系统中,已经没有“网上邻居”一说了,或者说已经更新了。在Win10中,网上邻居改为了“网络”,默认是不在桌面显示的,但用户可以设置,让其在桌面显示,方法不如。
Win10桌面显示网上邻居网络图标方法
1、首先在桌面的空白处,点击鼠标右键,在弹出的菜单中点击打开“个性化”,如图所示。

2、然后点击左侧的“主题”,之后在右侧点击“桌面图标设置”,如图所示。

3、之后勾选上“网络”,并点击底部的“应用”和“确定”保存即可。

4、最后在Win10桌面就可以看到“网络”图标了,这个就是XP时代的“网上邻居”,点击打开可以找到相关网络设置。

是不是困扰大家许久的win10系统找不到网上邻居的解决方法问题已经解决了呢?大家都会操作了吗?希望对大家有所帮助。