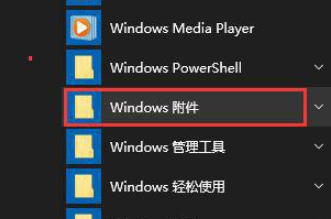win10系统自带画图工具使用的具体教程
时间:2021-09-24 19:33:36 来源:www.cnomit.cn 作者:佚名 浏览次数:
大家对电脑都爱不释手,但偶尔会碰见对win10系统自带画图工具使用进行设置的问题,相信大家都是第一次面对win10系统自带画图工具使用的问题,那么怎样快速对win10系统自带画图工具使用的问题进行设置呢?我们只需要按1、比如一篇电脑软件方面的教程,需要截取屏幕上的内容,编辑后作为经验的插图使用,激活软件的窗口,按下键盘上的 PrintScreen键,包括软件窗口在内的整个桌面,就会被作为一幅图像截取、保存到电脑内存中; 2、打开画图软件,按下 Ctrl + v 键盘组合键,或者点击工具栏上的“粘贴”按钮,即可将上一步骤中截取的屏幕图像,粘贴到画图中。的顺序来就搞定了,现在我们就一同详细的学习一下win10系统自带画图工具使用具体操作步骤:
截取屏幕内容并粘贴到画图软件中:
1、比如一篇电脑软件方面的教程,需要截取屏幕上的内容,编辑后作为经验的插图使用,激活软件的窗口,按下键盘上的 PrintScreen键,包括软件窗口在内的整个桌面,就会被作为一幅图像截取、保存到电脑内存中;

2、打开画图软件,按下 Ctrl + v 键盘组合键,或者点击工具栏上的“粘贴”按钮,即可将上一步骤中截取的屏幕图像,粘贴到画图中。

剪裁图像:
1、依次点击画图工具栏中的“主页”选项卡——“图像”工具栏——“选择”按钮,用鼠标左键沿着图像上要保留的部分画一个矩形。矩形的周围将被虚线围绕;

2、然后依次点击画图工具栏中的“主页”选项卡——“图像”工具栏——“剪裁”按钮,图像就会被剪裁成上一步骤中所绘制矩形的大小。

缩放图像:
1、点击画图工具栏中的“主页”选项卡——“图像”工具栏——“重新调整大小”按钮;

2、在打开的“调整大小和扭曲”对话框中,选中“像素”,然后修改“水平”或“垂直”框中的数字,将其改为需要的数字。只要下方的“保持纵横比”复选框被选中,那修改“水平”或“垂直”中的一个数字,另一个数字则会自动计算生成。最后按“确定”按钮,图像的大小就被改了。

以上就是win10系统自带画图工具使用的操作方法的完整教程了,还有不会的朋友可以按照上面的步骤来解决,小编就讲解到这里了,我们下期再会!