小编为大家介绍一下win7深度清理c盘垃圾的操作方法
时间:2021-10-13 15:43:55 来源:www.cnomit.cn 作者:佚名 浏览次数:
怎样深入清理c盘垃圾?在新安装了一个操作系统之后,运行速度非常快,并且系统盘中没有任何垃圾文件,非常干净。但当我们长期使用操作系统之后,系统的运行速度会减慢,自然磁盘上的垃圾文件也会不断增加,小白用户常常素手无策,那么遇到这样的问题该怎么清理系统呢?文章中win7小编为大家介绍一下win7深度清理c盘垃圾的操作方法。
深层清洁法
第一步,右击C盘,选择Properties,点击后将出现下图。
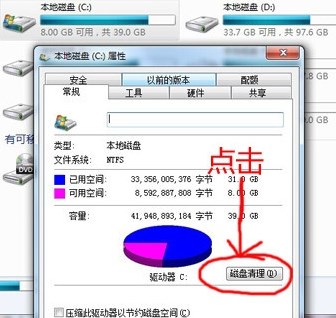
怎样深入清理c盘垃圾?win7深层清除系统盘垃圾的方法。
第二步,点击上图中的“清除磁盘”按钮,将出现下一张图,不要急着等待下一张图。

怎样深入清理c盘垃圾?win7深层清除系统盘垃圾的方法。
第三步,在弹出的对话框中选择要删除的文件。此处可以删除的是系统下载文件,日志,临时文件,以及垃圾箱中的文件等等。另外,之前的系统还保留了一个系统,也就是说,当您上次安装该系统时,您并没有删除先前版本的系统,而是计算机自动将其保存到C盘中。这已经没有什么用处了,所以最好删除它可以为G节省一些空间。你可以选择上面所示的“清除系统文件”,然后在弹出的对话框中选择先前版本的系统文件打钩和删除。
深层清洁方法2:对使用360安全卫士的用户来说。
第一步,按下面的图片打开360保安。按一下“计算机检查-→立即检查”
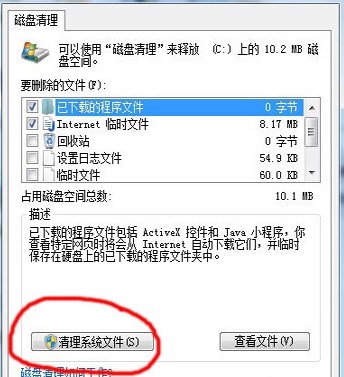
怎样深入清理c盘垃圾?win7深层清除系统盘垃圾的方法。
第二步,检查完会出现下面的图片,这时千万不要急着“一键修复”,因为一键修复包括很多,不仅是垃圾,还有软件升级等,总之,不要使用“一键修复”。您应该点击下图中的红色圆圈“清除”按钮。那是清理垃圾。
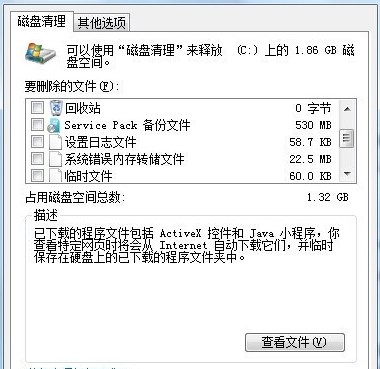
怎样深入清理c盘垃圾?win7深层清除系统盘垃圾的方法。
第三步,不要急,还没有把它清理好。单击图中红色圈下的“电脑清除”,然后在后面就会看到一个大按钮“一键清理”。绝对不要点“一键清理”,因为有许多你不想删除的内容,可能会在一键清理后自动删除。在下面的图片中,您应该点击“清除垃圾”的红圈。
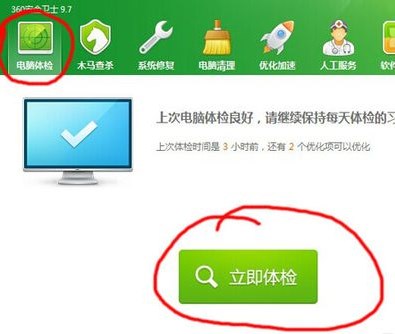
怎样深入清理c盘垃圾?win7深层清除系统盘垃圾的方法。
第四步,点击“清除垃圾”后,计算机自动扫描,但是扫描出来的并不一定都是垃圾。因此,永远不要在扫描结束后点击“一键清除”。还有许多你不想删除的内容也被扫描出来,所以要用鼠标逐一检查,哪些是你不想删除的将前面的勾去掉。
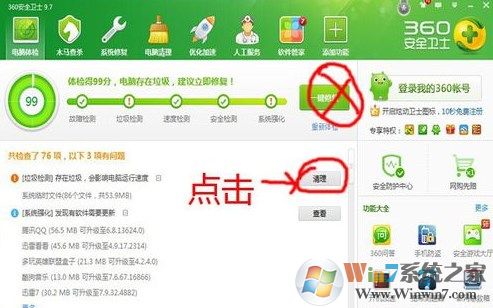
怎样深入清理c盘垃圾?win7深层清除系统盘垃圾的方法。
步进五,您不想删除的文件主要有以下几类:(1)您使用迅雷、PPTV等下载的影片;(2)QQ收到好友发的文件、短信、图片等;(3)由音乐软件下载的歌曲、歌词、MV缓存等。其它东西你自己检查一下。
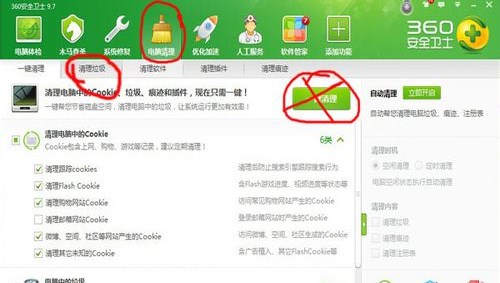
怎样深入清理c盘垃圾?win7深层清除系统盘垃圾的方法。
第六步,下面的图表中,有三个清洁软件“,”清除插件“,清除痕迹”。三件事最好不要处理。由于许多软件、插件都是要用到的,也不能清除网络痕迹,因为您之前保存过的某网站的用户名和密码将被删除。
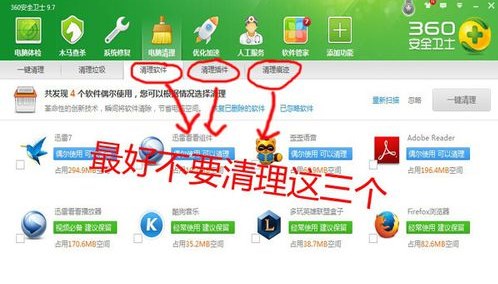
怎样深入清理c盘垃圾?win7深层清除系统盘垃圾的方法。
上面就是小编为您分享的C盘垃圾深度清理的方法,如果您的电脑里还存在着大量垃圾文件的话,大家都可以按照上面的方法进行操作来完成深度清理c盘垃圾!







