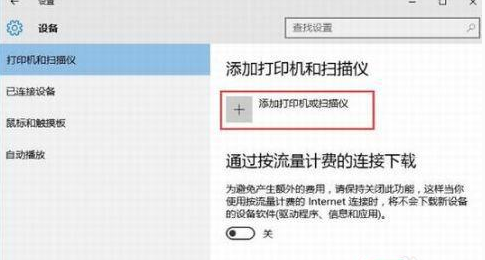win10系统安装网络打印机的图文步骤
时间:2021-09-20 03:57:26 来源:www.cnomit.cn 作者:佚名 浏览次数:
1、按下WIN+X键,然后打开控制面板;

2、在控制板中点击“查看设备和打印机”选项;

3、打开设备和打印机窗口,点击添加打印机;

2、选择添加网络打印机——需要的打印机未列出;

3、选择使用TCP/IP地址或主机名添加打印机;

4、选择TCP/IP设备,并输入打印机ip地址如下,点击下一步;

5、安装打印机驱动,点击从磁盘安装;

6、如图所示选择你放打印机驱动的文件夹;



7、完成后即可在打印机列表中查看到添加的打印机。

注意:安装时所需要知道的网络打印机的IP地址及端口等请参考打印机说明!
以上就是解决win10系统安装网络打印机的操作方法如果你也有遇到这样的情况,就可以采取上面的方法步骤来进行解决,当然方法不止这一种,更多知识等着我们去发现!